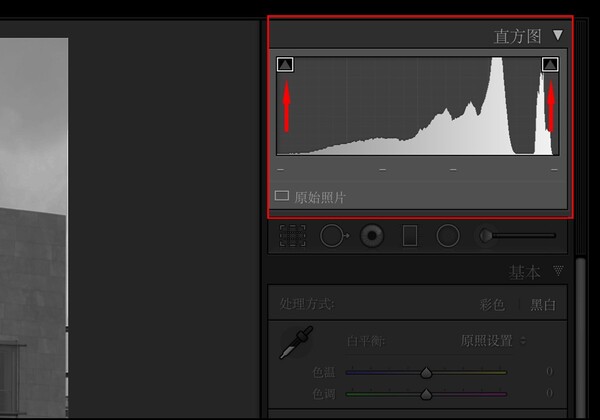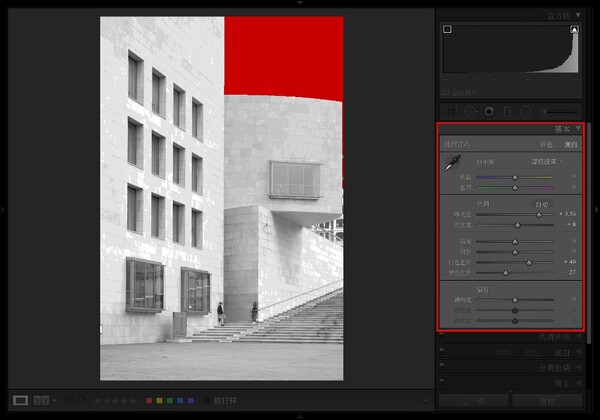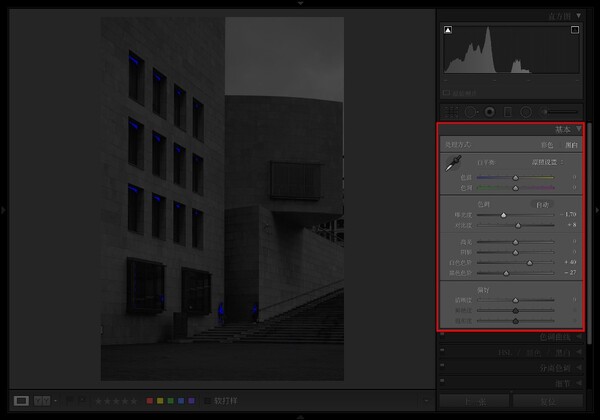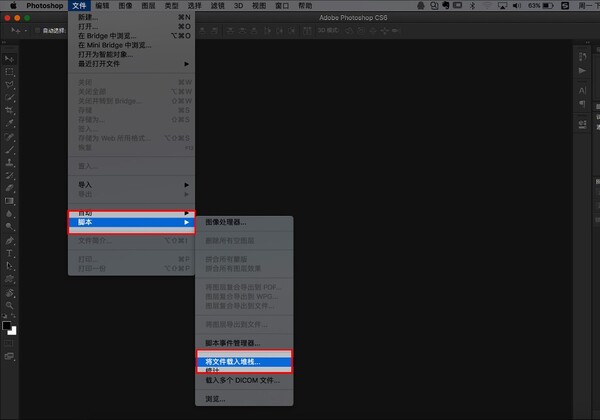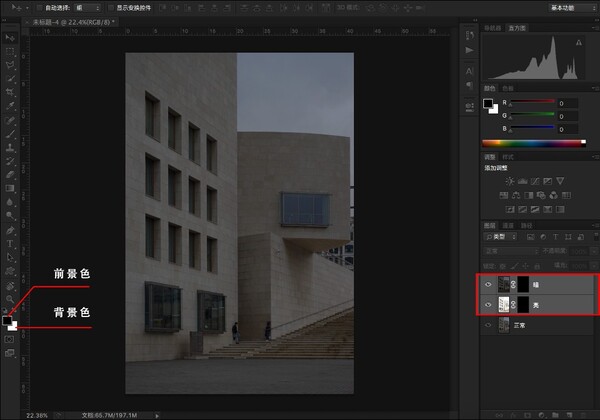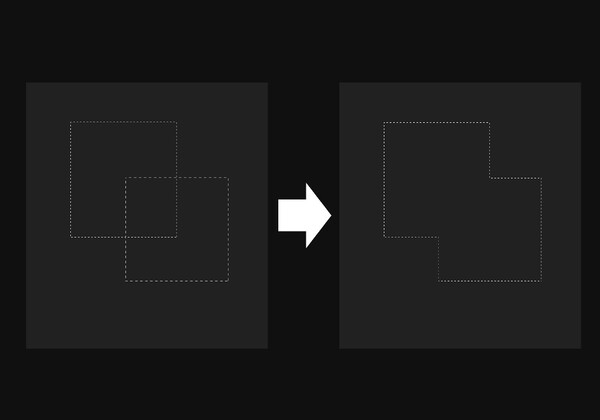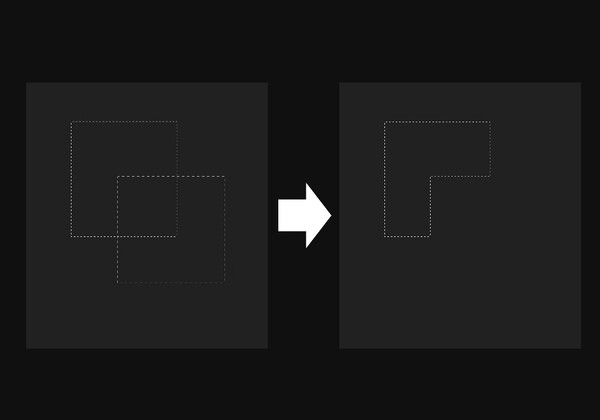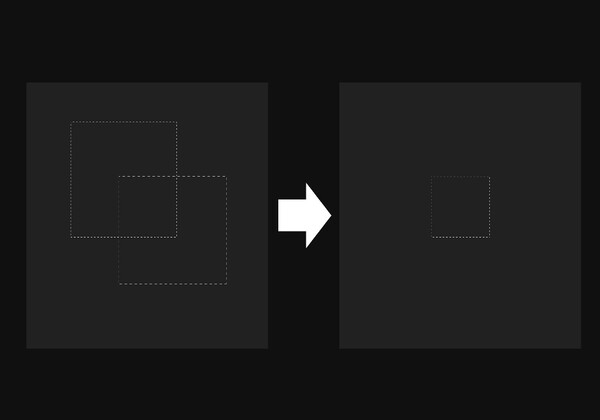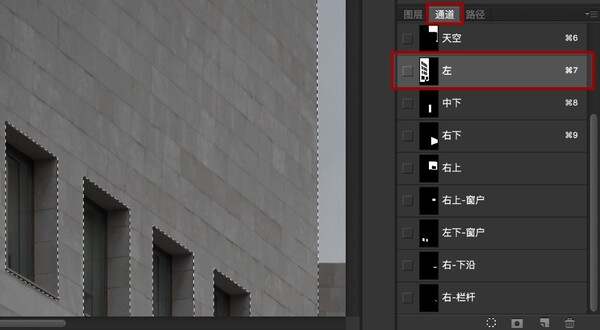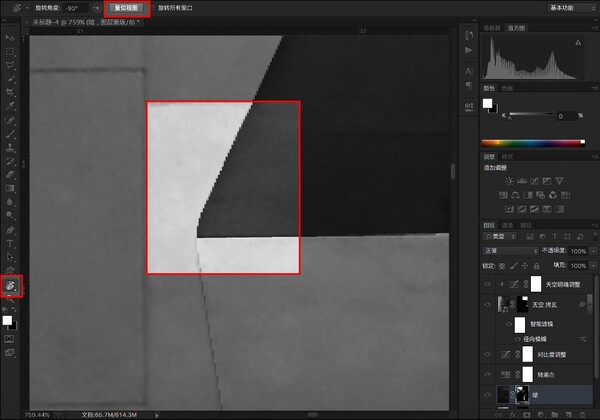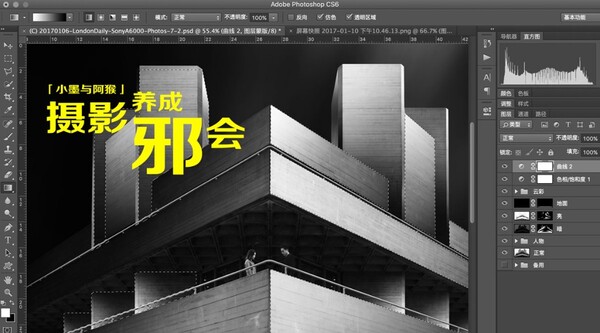
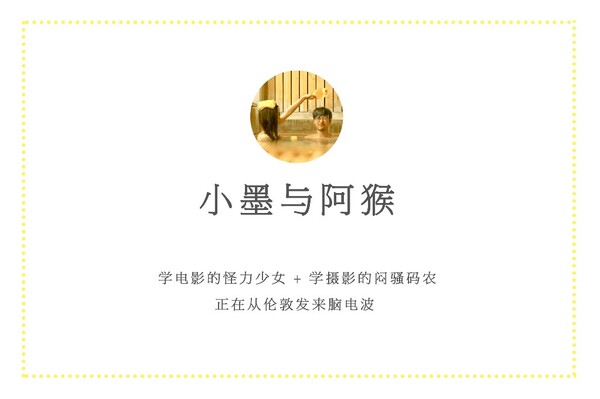
【教程】「禁欲系」明度建筑自拍修炼手册
我和小墨两个人在上个月的西班牙旅行中,
认真的安排了一次博物馆之旅。
为了这座艺术博物馆,
专门在西班牙坐了两个小时多的火车,
特别慢的火车,
来到西班牙的边境,
西北角的边境。
而且,
我们提前充足的做足了功课,
比如说吧,
这是解构主义建筑代表作,
建筑师 Frank 大名也是如雷贯耳,
顺便把当代艺术了解了大概。
总之,
真的非常期待!
起了个大早,
趁人少,先进去。
然而,
到门口才发现,
今!
日!
闭!
馆!
于是乎,
我们准备好了所有安排,
却偏偏没看闭馆日期,
手里握着下午就离开的火车票,
怀着悲痛的心情,
自拍了这套照片...
▶▶ 打开图虫相册查看完整大图:
▶▶ [ 组图 ] 明度自拍系列(第一组) by 小墨与阿猴

今天,就着重讲一下后期的详细过程。
第一次写后期教程,有点小紧张,步骤可能有点过于详细。但回想到自己刚开始学习 Photoshop 时,在网上找到的后期文章,大多都是建立在读者很熟悉 Photoshop 的前提下的 ,以至于一些小的细节如果没有提到,就很难跟着往下一步做了。所以这篇后期教程,就是给那些跟曾经跟我一样,刚刚接触 Photoshop 不久,却很希望能用好它的小伙伴们。即使这样,肯定还是会有疏漏的地方,欢迎大家批评指正!
█「禁欲系」情侣自拍修炼手册 后期教程 █
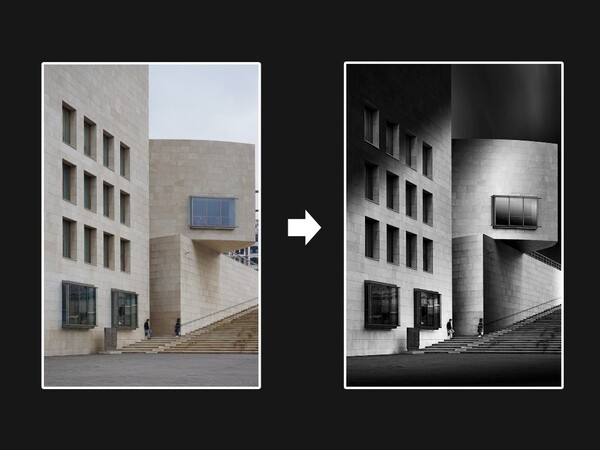
TIPS
【画笔工具(R)】 = 使用「画笔工具」,键盘快捷键为「R」。
快捷键中的 command 和 option 均为 Mac 键盘, 分别对应 Windows 键盘的 ctrl 和 alt 按键。
如果已经不是新手,可以直接跳过前3步,从「第4/9步」继续阅读!
█ 第 1/9 步
█ 准备 - Lightroom 图片预调整
教程正式开始,首先,把原图导入到 Lightroom 图片库中,并对图片进行预调整。
1. 调整水平与竖直。选中图片,按【D】进入编辑模式,打开【裁剪面板(R)】调整。
2. 调整透视。为了方便看到网格辅助线,先打开【裁剪面板(R)】,然后再进入【镜头矫正面板】调整透视。
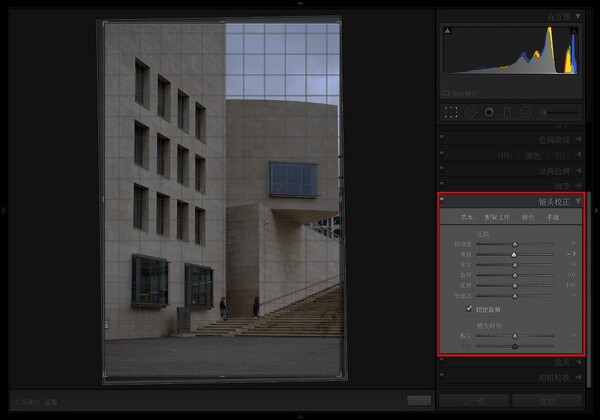
切忌过于依赖后期手法,达到垂直方向的透视效果,如果希望建筑物笔直,应该在前期拍摄时,与建筑物保持足够远的距离,并使用中长焦段拍摄。
3. 减轻噪点。打开右侧的【细节面板】,使用「减少杂色」下面的几个参数,针对性的对图片进行降噪。
█ 第 2/9 步
█ 准备 - Lightroom 导出三张不同曝光的图片,导入 Photoshop
接下来我们需要导出三张不同曝光的图片,后续步骤中,将会利用这三张图片,手动调出建筑物表面的光影变幻。
▼ Lightroom 的编辑模式下,在右侧【基本面板】中,调整参数「曝光度」,游标从左向右对应图片的从暗到亮。
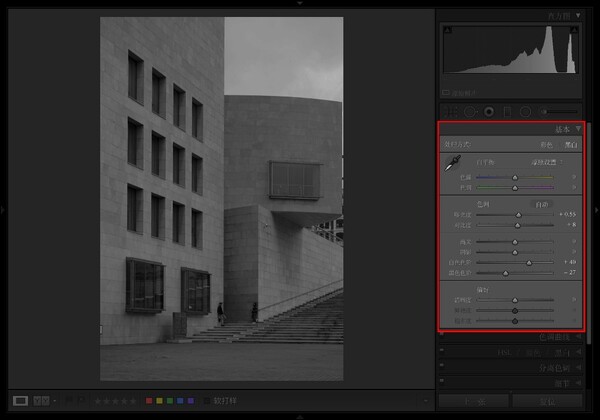
TIPS
用直方图检查死白与死黑
「直方图」位于 Lightroom 编辑界面的右上角。直方图的横轴从左向右对应从暗到亮,纵轴代表在不同亮度下的像素数目。简单来说,直方图上的图形如果偏左,代表图片相对较暗,反之,代表图片相对较亮。
在我们这里,需要以调整「曝光度」的方式得到一张偏暗一张偏亮的图片,但任何调整都要有个度,以下方法可以有效避免调出过亮或者过暗的照片。
点击Lightroom「直方图」面板里左上角和右上角的两个小方框,确认小方框的边框是白色状态,如下图:
尝试拖拽「曝光度」的游标到右侧边缘,会发现图片中天空明亮的部分变成了红色,与此同时,「直方图」右上角的小方框内,三角形由灰色变为白色,这种情况即代表红色区域是死白的状态,完全丢失了图片数据,理论上应该避免出现死白区域,如下图。
但需要特别说明的是,由于在此次后期案例中,天空的区域会在后续步骤中被完全抹去,所以,此处仅仅是天空区域过亮,是可以接受的。所以现在导出这张偏亮的照片素材。
同样的道理,将「曝光度」尽量向左拖拽,图片中如果出现完全死黑的区域,将会被显示为蓝色高亮,尽量避免大面积出现,导出这张偏暗的图片,如下图:
至此,我们已经得到了三张曝光不同的图片素材,一张偏暗,一张偏亮,一张正常。于是乎,Lightroom 的使命也到此为止了,接下来就是 Photoshop 的时间。
首先,将前面得到的三张图片依次导入到 Photoshop中,对应三个新的图层,如下图。
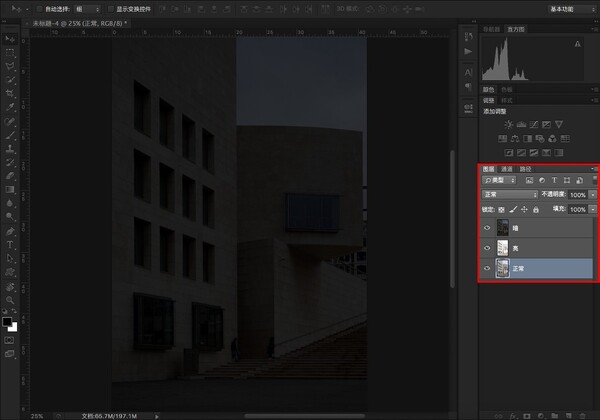
TIPS
一次性在 Photoshop 中导入多张图片
利用 Photoshop 的【文件 > 脚本 > 将文件载入堆栈】,可以一次导入多张图片,很方便
特别提示:如果在前期拍摄时,直接拍到了三张不同曝光图片的话,在「载入堆栈」对话框中勾选【尝试自动对齐源图像】,Photoshop 将会在导入多张图片的同时,自动对齐它们。
▼ 转黑白。单击【调整面板】中的【通道混合器】图标(如数字1所示),勾选「单色」(如数字2所示)。
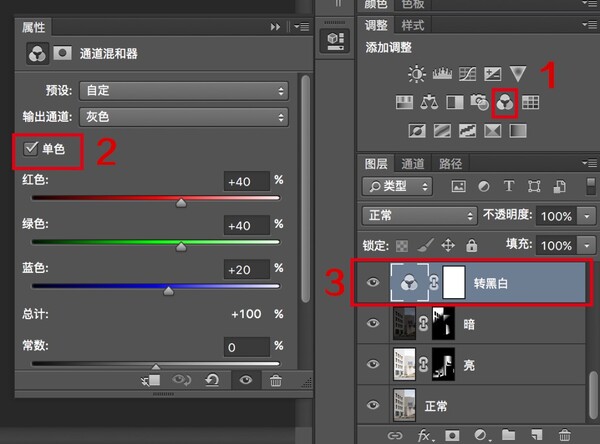
注:后续步骤中为了让大家看到原图,暂时屏蔽了黑白效果哈。
█ 第 3/9 步
█ 准备 - 理解Photoshop里的「蒙版」与「渐变」
在进入下一步之前,需要先简单介绍一下 Photoshop 中的「蒙版」与「渐变」功能,因为这也是下一步操作的关键。同时,会带入一些必备快捷键的介绍。
蒙版 ,可以直观的想象成是遮盖在一个图层上方的玻璃——当玻璃很亮很干净时,透过玻璃可以看到下面的图层,当玻璃很暗时,下面的图层就会被遮盖住。
Photoshop 的蒙版,用「白」与「黑」代表这块玻璃的「亮」与「暗」。当蒙版为白色时,图层为可见状态,当蒙版为黑色时,图层为不可见状态。
▼ 添加蒙版:在 Photoshop 右下角的图层面板中,先选中某一个图层,然后单击下方的蒙版图标,即可添加一个默认为白色的蒙版。
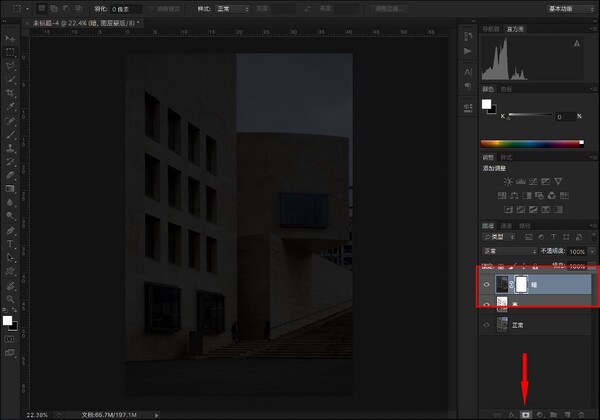
▼ 测试蒙版:为图层添加蒙版后,Photoshop 会默认正在操作蒙版(蒙版边框为白色高亮),使用【矩形选框工具(M)】在图像左侧绘制一个矩形,随后使用组合键进行【背景色填充(command+ delete)】。
由于此时默认的背景色是黑色,所以可以看到,右下角图层图标的右侧,蒙版图标正是左黑右白的状态,而对应的图片也发生了变化,被蒙版控制的偏暗图片,左侧为不可见状态,仅有右侧可见。
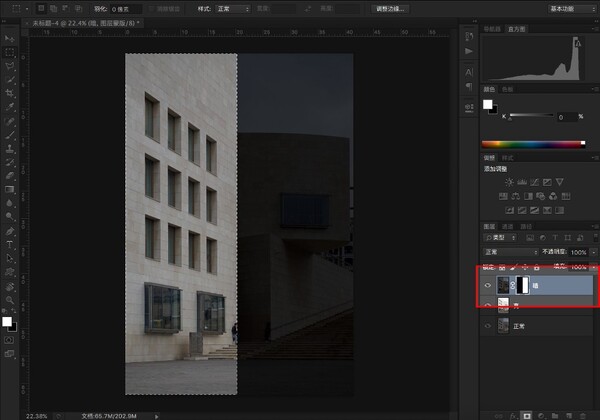
TIPS
相关快捷键
▼ 如下图所示,Photoshop 左下角可以看到两个方形色块,上面的是当前设置的「前景色」,下面一块是「背景色」。
按【D】键可以快速恢复默认的「前景色」与「背景色」。
按【option + delete】使用「前景色」填充当前选区
按【command + delete】使用「背景色」填充当前选区
添加蒙版时按【option】,在添加蒙版的同时使用「前景色」填充蒙版
添加蒙版时按【command】,在添加蒙版的同时使用「背景色」填充蒙版
▼ 接下来就是这篇教程的明星角色了——【渐变工具(G)】。
在工具栏中切换到【渐变工具(G)】(注:如果左边工具栏中被选中的是【油漆桶工具】,需要先将其切换至【渐变工具】)。
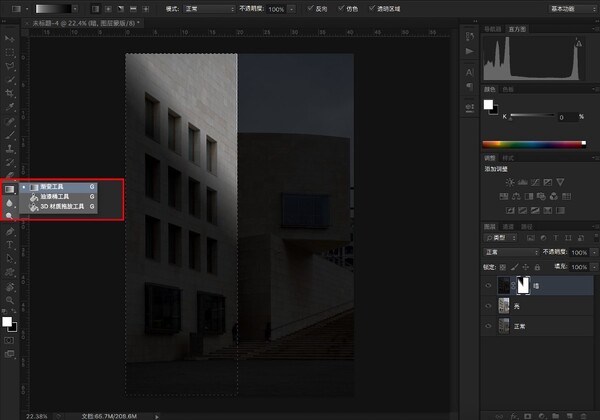
在画面中用左键按住一个点,保持按住的状态移动鼠标位置,随后松开左键,此时便可以看到蒙版上绘制出了一个从黑色到白色的渐变区域,对应的图片处,明暗变化也更加自然了,如上图所示,这正是我们需要的效果。
█ 第 4/9 步
█ 实战 - 为建筑的立面建立「选区」并储存
▼ 在 Photoshop 中已经导入了三张从暗到亮的曝光不同的照片,将偏暗的图层放在最上面,偏亮的次之,正常曝光的放在最下面。为偏暗图层和偏亮图层分别添加蒙版,并用黑色填充蒙版。
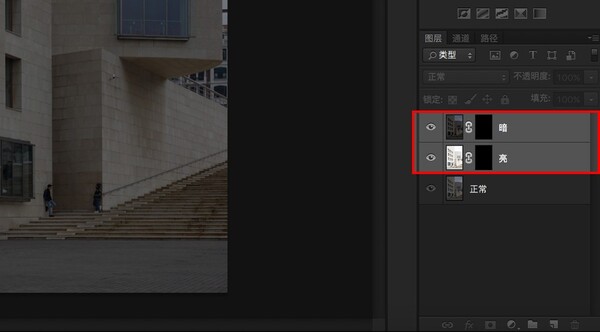
我们在这组「禁欲系」情侣自拍照中使用的后期方法,也被称作明度建筑(Luminous Architecture)。基本思路,就是组合图层「蒙版功能」与「渐变填充功能」,为建筑的每一个立面添加明暗过渡效果。所以接下来的第一步,便是选中建筑的某一个立面。
选择立面区域的常用方法有两种:
方法1:套索工具 | 适合直线边缘的建筑立面
▼ 打开【套索工具(L)】,并切换至【多边形套索工具(L)】,在建筑立面边缘的转角处连续点击,最后回到起点闭合选区。
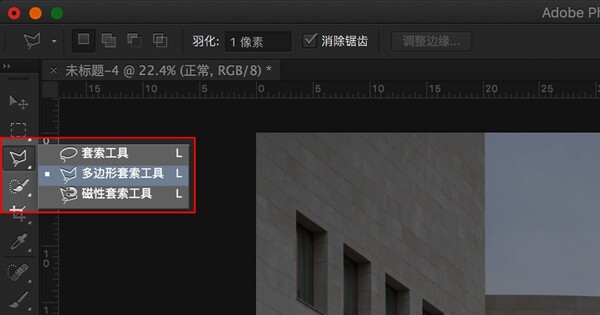
▼ 选区闭合后,边框会变成不断闪烁的虚线,俗称「蚂蚁线」。此时打开【右键菜单 > 存储选区】,为这个选区起一个容易辨识的名字。
命名方法建议是「画面中的位置(如左上或者右下) + 形状特征」,如果是连在一起的多个面,比如立方形柱子的三个面,可以分别存储各自的选区,并以「A面 / B面 / C面」加以区分。
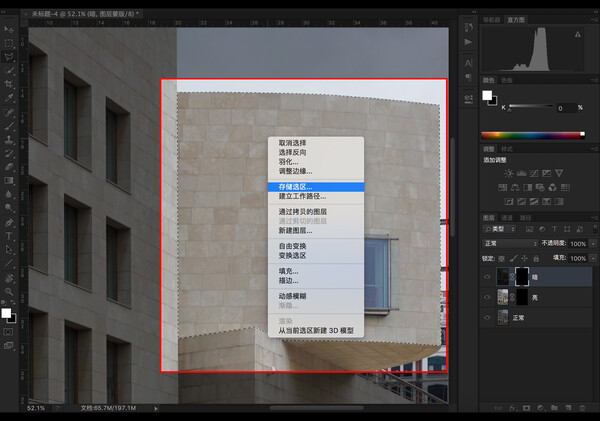
方法2:钢笔工具 | 适合立面边缘为曲线的建筑。
▼ 在工具栏中打开【钢笔工具(P)】,在左上角的工具状态栏里,将工具模式切换为「路径模式」。
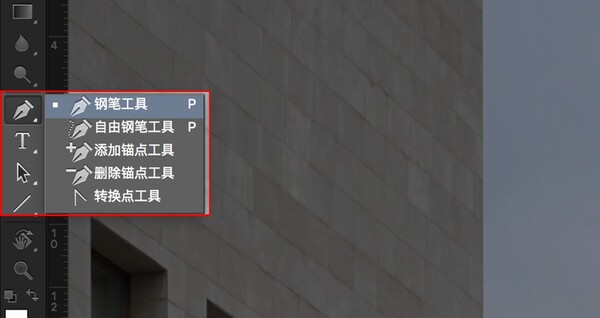
▼ 找到建筑立面边缘的转折点,在转折点上按住鼠标左键并向旁边拖拽,会出现一条控制线,操纵其末端的圆形控制点,就可以调整曲线的弧度了。
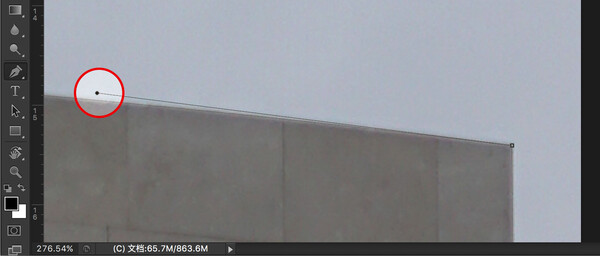
▼ 钢笔路径闭合之后,一般需要再手动细调一下各个控制线,保证路径的弯曲弧度与建筑物的弯曲弧度尽量贴近。完成后,在路径上方【右键 > 建立选区】。
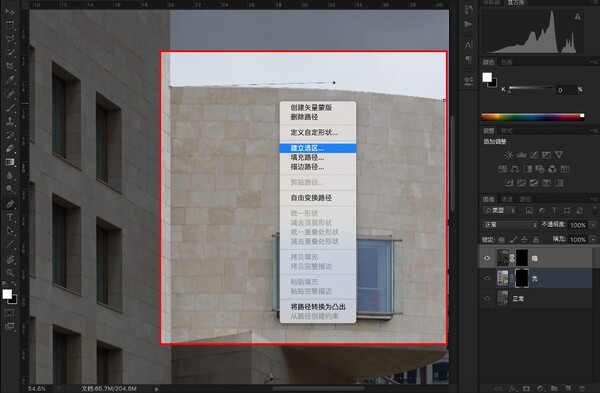
▼ 点击菜单【选择 > 存储选区】。
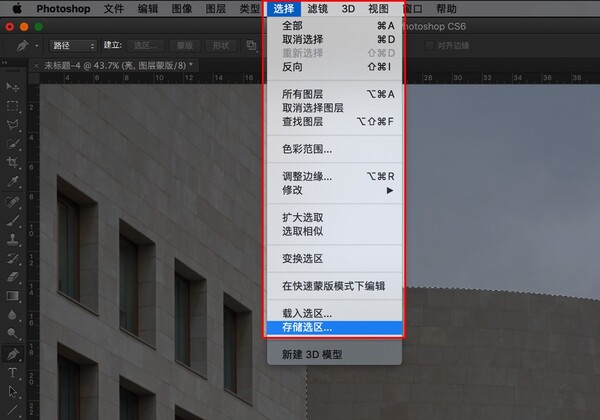
TIPS
活用选区的「相加」「相减」与「交叉」功能
在使用选区圈出建筑立面的时候,会经常遇到一种情况是,两个相邻的立面之间存在一条公共的交界线,岂不是要在这条交界线上用钢笔描绘两次?事实上重复劳动是可以避免的,只要活用 Photoshop 中选区功能的「相加」「相减」与「交叉」功能。
简单来讲,就是当已经存在一个或多个选区(起名为A)的情况下,如果开启「相加」模式后再新建一个选区(起名为B),最后出现的结果将是 A + B 的状态。
图示如下,左上角选区为已存在选区,开启对应模式后,在右下角新建选区。
▼ 相加 (快捷键【新建选区时按住 shift】)
▼ 相减 (快捷键【新建选区时按住 option】)
▼ 交叉(快捷键【新建选区时按住 shift + option】)
明白了这些选区规则,如何用呢?
你需要知道「如何激活已存储选区」:点击 Photoshop 右下角的「通道」标签,可以看到我们之前存储好的选区都在这里,按住【command】同时单击某个通道,便会激活该选区,并进入编辑状态(下图左侧的蚂蚁线即表明选区已激活)。
█ 第 5/9 步
█ 实战 - 用「渐变」填充「选区」
重点来的猝不及防!
▼ 在选区编辑状态下,绘制阴影区域:
1)单击偏暗图层的黑色蒙版
2)打开【渐变工具(G)】
3)在选区内按下鼠标左键并拖拽,随后松开。
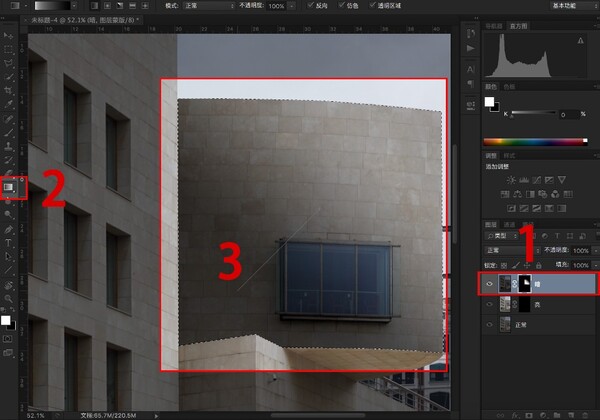
▼ 在同一个选区内绘制高亮区域:
1)单击偏亮图层的黑色蒙版
2)打开【渐变工具(G)】
3)在选区内按下鼠标左键并拖拽,随后松开。
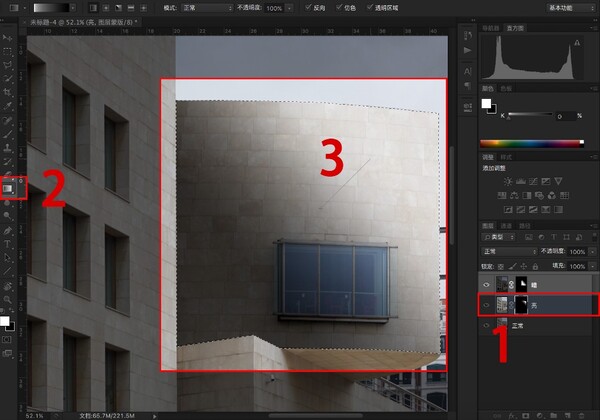
此时可以看到正在编辑的建筑立面已经出现顺滑的明暗过渡了!
这一步的操作步骤虽然是最少的,但想要达到完美的明暗效果,往往需要反复调整「渐变填充」的方向与范围,所以一定要有耐心!
█ 第 6/9 步
█ 实战 - 重复步骤4、5,直到所有需要修改的建筑立面都完成调整
接下来就是体力活了,重复第4步和第5步,尽可能多的选出每一个建筑立面,并存储各自的选区,并在每一个选区内部,用渐变工具填充偏暗图层和偏亮图层的蒙版。
▼ 案例图片中,存储的多个选区。
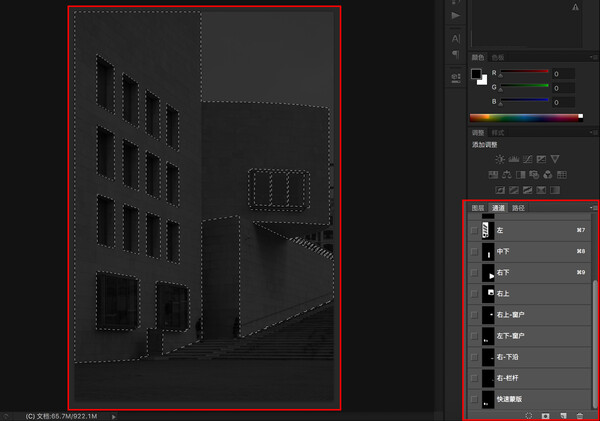
▼ 原图,修改之前。
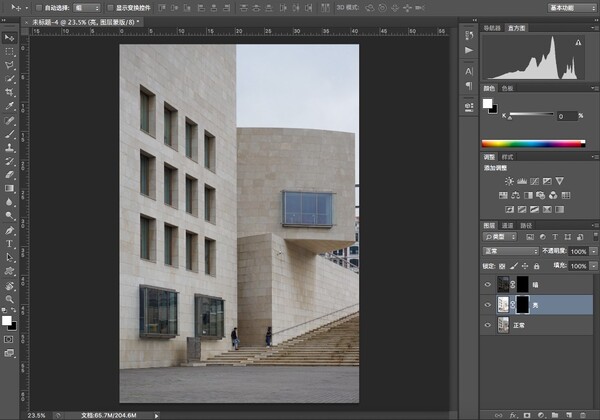
▼ 修改之后。

到这一步,也可以顺便引出自己为什么喜欢在阴天拍摄此类风格的原片了:建筑表面些许的阴影可以很好地提示我们,光线在建筑物表面是如何分布与流动的,同时,不会出现过于强烈的明暗交界线,这给后期创作提供更大的可操作余地。
在利用明度建筑后期手法创造建筑物表面的明暗时,通常性的原则会是:
1)让观众明显感受到唯一主光源
2)尽可能的创造明暗对比的交界线,突出质感
当然,规则是可以打破的,完全取决于自身喜好。随着建筑立面的越发复杂,绘制选区与光影过度的繁琐程度也会直线上升。比如这次组图中的两幅局部图:


处理明暗过度时如果找不到灵感,可以适当参考一下立体画派的作品,能很好地延伸自己的想象力,而不是限制住它。
▼ Pablo Picasso, 1910, Girl with a Mandolin (Fanny Tellier) 图片来自网络

█ 第 7/9 步
█ 实战 - 插入天空背景图
插入天空背景这一步,完全可以放在最前面做,这样一来,在后期的整个过程中,都可以很直观的看到最后的整体效果。
▼ 导入一张天空素材(在拍摄建筑物的时候,记得拍几张天空空镜),打开菜单【滤镜 > 模糊 > 径向模糊】
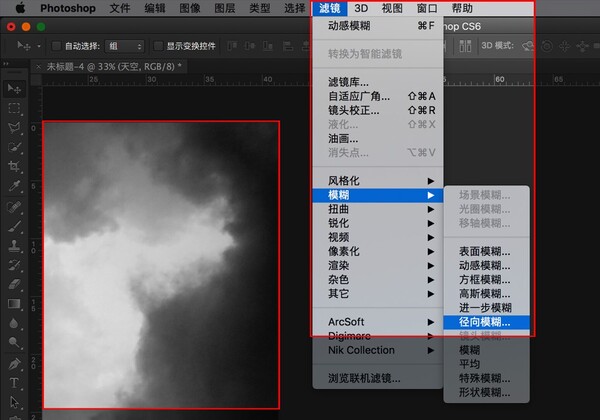
▼ 调整参数直到满意为止。
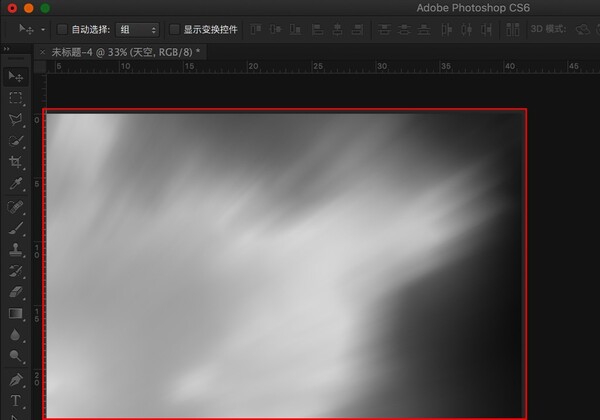
▼ 为天空图层建立蒙版,黑色填充,选出天空的区域,并在天空蒙版中将该区域用白色填充。
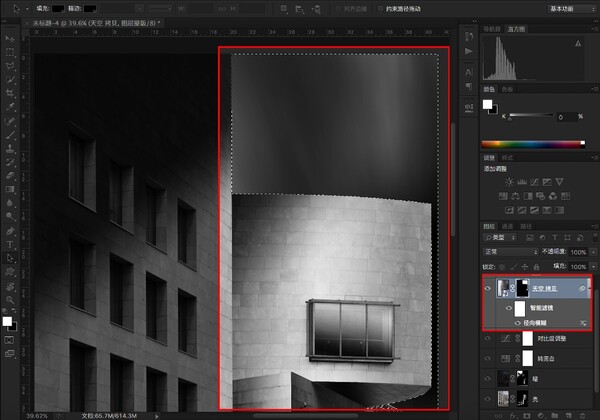
█ 第 8/9 步
█ 精修 - 用「画笔」工具精细调整每个立面的交界处
到这里已经完成80%了,之所以这么说,是因为还有一项大体力活,就是精修。
我们在前面用渐变色填充建筑立面时,尽管每个立面的选区都是尽可能贴合建筑物的线条了,但难免会有出现偏差的地方,这种偏差,有可能是建筑为本身就是坑坑洼洼,有可能是两个相邻的填充色出现了一两个像素的重叠,但千万不要小看这一两个像素,虽然发小图到朋友圈不会有人注意到,但如果作品未来打印出来挂在墙上,观众是会凑很近去看的,到时候再发现有瑕疵的话就得不偿失了。
这一步要做的,首先便是把画面尽可能放大,放大到能看清楚像素点(比如下图中是放到到700%时的状态)。
▼ 打开【画笔工具(B)】,硬度调整为80%,画笔大小一般使用2像素至6像素左右。
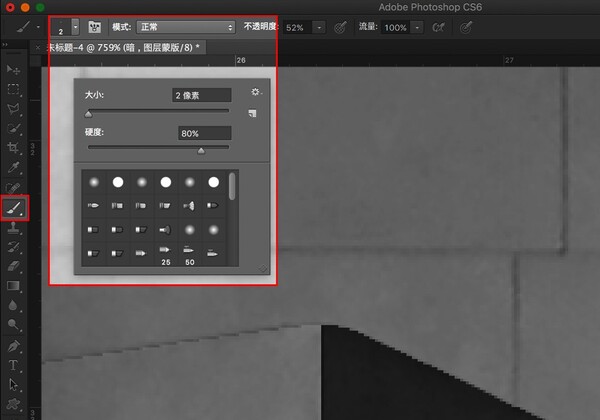
▼ 针对每个立面的交界处精细调整。
在这一步,首先要找到需要调整的那个图层,Photoshop 可以很方便的点击图层左边的小眼睛图标(下图右下角的左边第一个箭头),切换该图层的可见状态,确认需要修改某一个图层后,单击图层旁的蒙版,随后用【画笔工具】进行涂抹修改。画笔的颜色可以使用【吸管工具(画笔模式下按 option 键)】吸取临近的蒙版填充色。
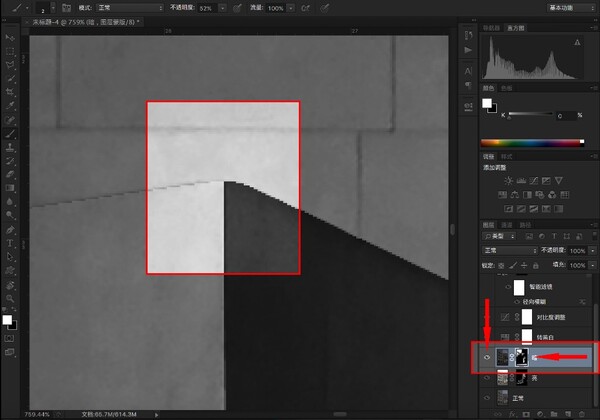
TIPS
利用 shift 键与「旋转视图」工具
当需要用画笔画出直线时,可以利用【旋转视图工具(R)】来加快效率。
▼ 打开【旋转视图工具(R)】,鼠标在画面区域中长按并移动,即可旋转工作区域,但不会影响图片本身的角度。当所需要描绘的直线方向水平或垂直时,即可在按住【shift】的同时用【画笔工具(B)】涂抹,画笔就会按直线方向行进啦。
绘制完成后,单击上图左上角的「复位视图」即可恢复到正常视图。
█ 第 9/9 步
█ 收尾 - 加强整体画面清晰度
▼ 在图层面板中选中所有图层,快捷键【command + option + shift + E】合并选中的图层并置于最上方。然后【拷贝图层(command + J)】。
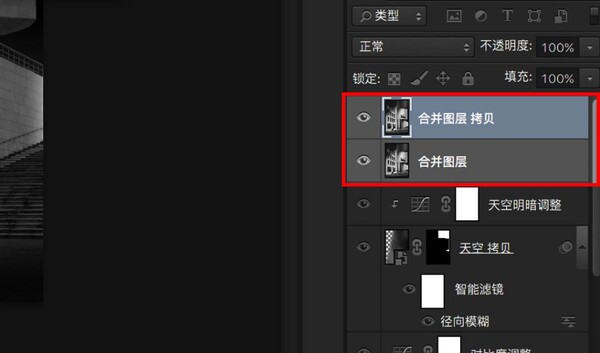
▼ 选中最上层的图层(即「合并图层 拷贝」),打开菜单【滤镜 > 其他 > 高反差保留】,并根据效果预览调整「半径」参数,此处个人常用参数在3像素至6像素之间。
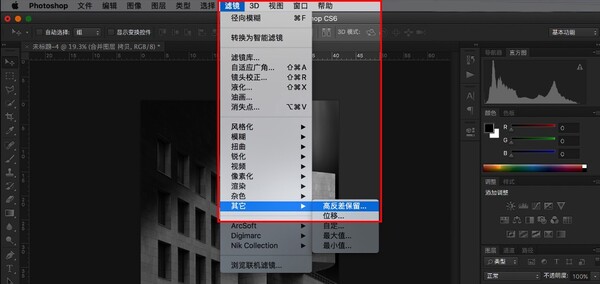
▼ 保持最上方图层为选中状态,修改上方的「图层混合模式」,默认为「正常」,我们修改为「柔光」模式。
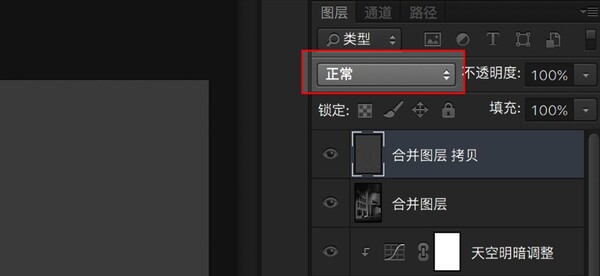
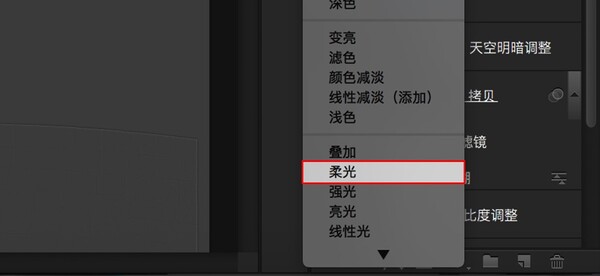
▼ 大功告成!

█ 写在最后的话
虽然通篇在讲后期,但实际拍摄时,所谓的前期、后期,仅仅是工作时序上的前后之分,然而,在构思拍摄的整个流程中,是没有「前后」之分的。前期拍摄准备的充分与否,将直接影响到后期的发挥空间。
很多人苦于寻找如何用后期手法挽回一张废片、用后期特效模仿一套大片的风格,实际上是走了些许弯路,拍废片的解决方法,应该是如何不拍废片。换一个提问题的方式,便会海阔天空。
大家看完教程后,如果有所收获,欢迎在日后发大片的时候,来微博上@ 我,微博ID也是阿猴HOSEA。
___________________________
参考:
@木西AlexanDENG https://alexandeng.tuchong.com/12822378/
Joel (Julius) Tjintjelaar https://500px.com/joeltjintjelaar
___________________________
▶▶ 打开图虫相册查看完整大图:
▶▶ [ 组图 ] 明度自拍系列(第一组) by 小墨与阿猴
微博 / 知乎 / 豆瓣:阿猴HOSEA
微信公众号:小墨与阿猴(ID: xiaomoyuahou)
个人网站:http://www.hongjialiu.com
___________________________
图文原创,未经允许,禁止转载